Optimise your VDI image with a new OS optimisation tool
VMware has released a new Fling called the VMware OS Optimization Tool for Windows 7.
One of my bugbears with the whole VDI industry is the I in “VDI”, Virtual Desktop Infrastructure. Many people often focus too much time and effort designing the infrastructure part of delivering virtual desktops: hypervisors, clusters, brokers, security, storage, networks, streaming, provisioning etc. and don’t pay enough attention to the actual OS build.
The OS build is absolutely critical for the success of any VDI project. If you don’t optimise your OS image you will use more CPU, memory and critically storage IOPS than you actually need which can ramp up your costs or cause your whole project to fail.
VMware has released the VMware OS Optimization Tool to assist with just this for Windows 7 desktops and VMware Horizon View. There are customisable templates to enable or Windows services and features to ensure you have optimum performance.
There is also a Remote OS Optimization Tool which allows you to connect to a remote Horizon View broker to optimise images.
Although this tool is specifically written for VMware View and uses VMware’s recommendations and best practices, the OS settings are as applicable when using Citrix XenDesktop or other brokers or in fact when running any Windows 7 workstation even without a broker when your users connect using just RDC.
If you are wanting to get more information on your current Windows desktop (not only limited to VDI) performance, I would also suggest looking at Helge Klein’s fantastic UberAgent for Splunk which gives you all sorts of information to help find out what’s taking too long.
To really ensure you cover all bases I would suggest using this new VMware tool in conjunction with other scripts and tools:
VMware Horizon View Optimization Guide for Windows 7 and Windows 8
Quest vWorkspace Desktop Optimizer
Citrix Windows 7 Optimization Guide for Desktop Virtualization
Project VRC White Papers (free registration required)
How to Optimize XenDesktop Machines
Best Practice: Group Policy for Virtual Desktops Infrastructure (VDI)
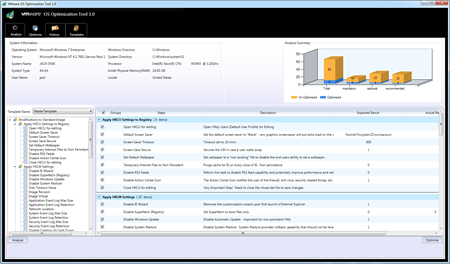


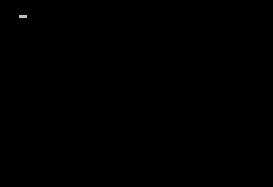
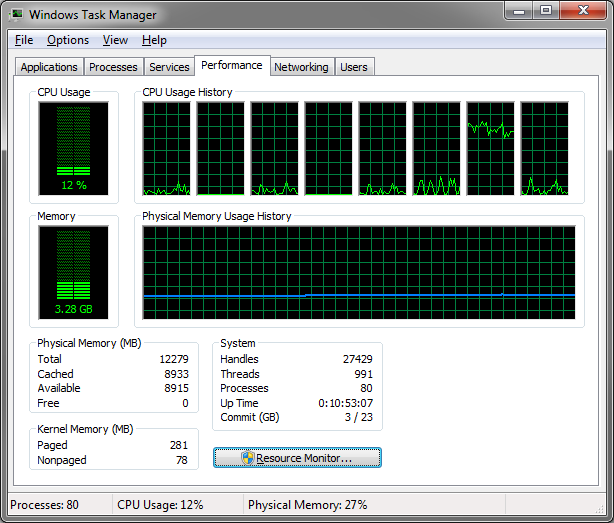


Recent Comments